PrinterOn solves the cloud printing problem
Cloud printing can be challenging. Enterprise printing was simply never designed to work in a cloud-based scenario. Printers are passive, and this passive nature becomes a major problem because printers have no means of requesting data. They simply wait for incoming requests. Simply “moving” enterprise print services to the cloud doesn’t work without a trusted and secure connection between the cloud and the printer’s local network. Without that trusted and secure connection, printing from the cloud back to the local printer won’t work. It will wait forever for a job to arrive and it never will come. In essence, with cloud printing, all of what were once local printers behind the corporate firewall have instantly become “remote” and unable to communicate to the central print service, which is now in the cloud.
PrinterOn solves this problem by utilizing the cloud in a way that enables remote printing to any printer, no matter where it is located, without compromising security policies or making changes to the network, applications or devices. PrinterOn-connected printers poll the cloud print service and pull print jobs over standard encrypted web service communications.
What is True Cloud Printing?
“True Cloud Printing is the ability to run enterprise-grade secure print services from a cloud platform without any traditional on-premise print infrastructure dependencies.”
Demand for cloud printing solutions is rapidly increasing as a result of organizations shifting from traditional on-premise IT infrastructure to services deployed in the cloud. With PrinterOn True Cloud Printing solutions, you get access to all the features required for a complete, secure cloud printing solution for your organization. It is the only solution that offers this level of flexibility and the features required to solve virtually any print problem, no matter the workflow, network or device.
The Best Printers for Mac. Need to print from your MacBook or your iMac? These top-rated printers play nicely with Apple computers. And we've got some tips for printing from your iPad, too.
- Go to the cloud-ready printers page and search for your printer manufacturer and model. If your printer name has 'v2' next to it, your printer is cloud-ready (version 2.0). If your printer name.
- Place print orders straight from your desktop application like Indesign or many more. Our Express tool for Mac and Windows creates certified PDF's that match print requirements. The Cloudprinter Express tool comes for free with any Print Cloud subscription.
It doesn't matter where you deploy our cloud printing solutions. Our True Cloud Printing platform runs and behaves the same whether it is deployed on-premise in your private cloud or in a third-party cloud (AWS, Azure etc).
True Cloud Printing - Any cloud, any device, any network...we've got you covered
With PrinterOn True Cloud Printing, you get access to all the features you need for a complete, secure printing solution in any cloud—including deploying 100% on-premise if desired. PrinterOn is the only solution that offers this level of flexibility and the features required to solve virtually any print problem, no matter the cloud, workflow, network, device or industry.
Desktop Printing - Submit documents for print using Windows native File>Print
Remote Printing – Securely connect to printers on remote networks no matter where they are located
Mobile Printing – PrinterOn mobile apps for iOS and Android offer easy printer discovery and support multiple services and accounts
Pull Printing - PrinterOn Secure Release Anywhere™ provides pull print, tracking and management
A cloud printing solution that fits your organization
PrinterOn offers the following cloud printing solutions which are designed to fit your specific requirements. No matter how many devices, the size of your company or security needs, PrinterOn has a solution for you.
PrinterOn Public
Public location cloud printing service best suited for public printing locations such as hotels, airport clubs, libraries and some SMB (small, medium business)
- SaaS cloud printing solution deployed in the PrinterOn Data Center
- Annual subscription per printer
PrinterOn Enterprise
Deploy PrinterOn Enterprise on-premise in your private cloud or in the third party cloud of your choice such as AWS or Microsoft Azure.
- Secure enterprise cloud printing in a dedicated per-customer environment managed by the customer
- Perpetual software license + annual maintenance and support
PrinterOn Enterprise Managed Cloud
PrinterOn manages your entire enterprise print infrastructure in the cloud so you can focus on more important business. A managed cloud print service takes care of the details such as deployment, provisioning, management, scaling, upgrading, notifications, support and maintenance so you don’t have to.
- Secure enterprise cloud printing in a dedicated per-customer environment managed by PrinterOn
- Annual subscription based on number of printers and print volume
Cloud Printer for Mac OS X 10.7 (and above)
By Somasundaram M (2011)This application, downloadable from Mac App Store, allows you to send a print job to your Google Cloud Print enabled printer from your Mac. You can even specify most of the print options supported by your Google Cloud Print enabled printer after buying the In-App purchase through the Mac App Store. This tool also lists the jobs that have been printed to this printer so that you could track them.
Virtual Printer using a proxy solution
To make the application be useful in more use-cases, a new solution has been created. This will allow users to use the 'Cloud Printer' program even from Adobe software that do not like the use of OS X's PDF Service. After downloading and installing 'Cloud Printer' from Mac App Store, please install this software and follow these steps:
- Download this package (now with support for macOS Mojave) - PrintProxyDistribution.Signed.pkg
- Open 'Finder' and navigate to the directory, typically ~/Downloads directory, where you will find a PrintProxyDistribution.Signed.pkg file.
- Double-click the 'PrintProxyDistribution.Signed.pkg' installer to install the print proxy companion software and the Google-Cloud-Printer virtual printer.
- The installer will prompt for the administrator password to create the operations of copying the print proxy software and for creating the virtual printer.
- If the above process completes successfully, you should be able to print using any application and find a 'Google-Cloud-Printer' in the print dialog as a printer.
Automator way to use the application
Although the automator based approach was the recommended way of using 'Cloud Printer' application, we recommend users to use the more powerful Virtual Printer method described above. You can also use automator to create a print-plugin and use this application from most application's print dialog. Here is a step-by-step Guide to setup an automator based integration into Print Dialog:

- Open Automator in Mac
- Click 'Print Plugin'
- Ensure that 'Actions' tab has been selected in 'Automator'
- In the search box in Automator, enter 'Open Finder Items' (please translate this to your local language if English is not the language used in your Mac)
- You could optionally use several actions in the 'PDFs' subsection and select any of the PDF transformation that is required for your workflow. Please see below for more details.
- If you 'double click' on the 'Open Finder Items' in the list of 'Actions', it will add that action to the plugin being created.
- On the right half of the Automator program (where there is a visual flow graph of the plugin being created) and in the 'Open Finder Items' action, select 'Cloud Printer' that you have installed in your Mac in the 'Open With' option.
- Now, save your plugin with a name of your choice typically indicating 'Print using Cloud Printer'.
Now, you can print from most Mac applications using the Cmd+P button and it will bring up the Mac Print Dialog. Typically, on the left bottom corner of the Print Dialog, there will be a drop-down list box with the default text 'PDF'. Please click that option and select the plug-in that you have just created. This will send the print job to the 'Cloud Printer' program from which you will able to select the Google-Cloud-printer/print-service/GooglÂeDrive that you would like to print to.
More ways of using Cloud Printer with Automator
There are many interesting workflows that can be enabled by making use of the various Automator actions before using 'Open Finder Items' action to send the print job to this applications. One could
- Folder actions (incl printing from Adobe apps): Create a Folder action plug-in using Automator to print a PDF or other supported files that are added to a folder. This approach can be used to automatically send PDF files to a GCP printer if they are exported from the application into the specific folder. Some programs like Adobe applications do not allow printing to a 'PDF Service' like this application. So, this may be a good alternative.
- Other Print Plugins & Folder actions by combining many actions (mainly in the PDFs subsection):
- Watermark PDF Documents: To add watermarks like you Company Logo or Name to the PDF
- Apply Quartz Filter to PDF Documents: To convert to Grayscale or Black/White
- Extract Odd & Even Pages: To print only Odd Pages or Even Pages for Manual Duplex
The file here contains three *.workflow files that should be copied into users's '~/Library/PDF Services' directory which will provide three automator scripts to print using this Cloud Printer program.
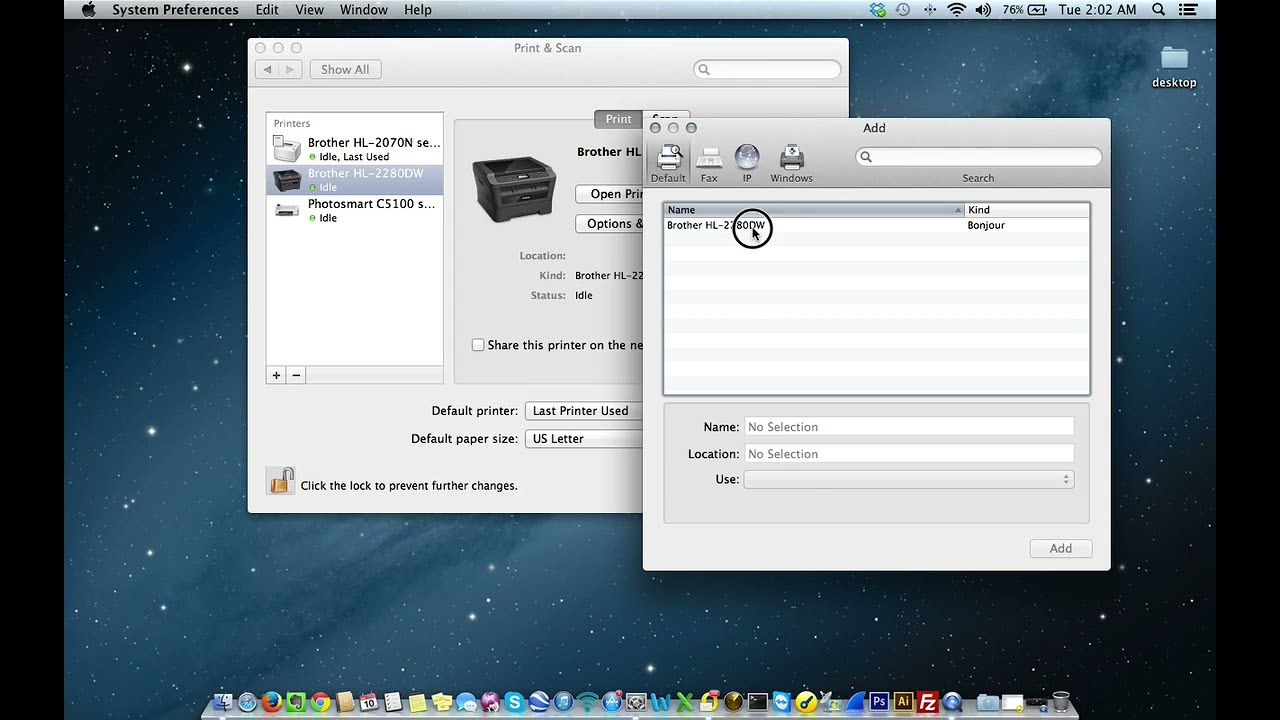 If you encounter problems in Automator not launching the application correctly, please execute this command in your terminal window.
If you encounter problems in Automator not launching the application correctly, please execute this command in your terminal window.ln -s /Applications/Cloud Printer.app/Contents/MacOS/Cloud Printer ~/Library/PDF Services/Print using Cloud Printer

Other ways to use the application
Please note that the file formats that can be supported will be limited. At the moment, atleast PDF/TXT/JPEG/PNG files and Microsoft Office Document/Presentation/Spreadsheet files are known to work.
Add Printer To Cloud Print

- Launch the 'Cloud Printer' application from Finder and select the image or document to print using the 'Choose File' option.
- From the Finder, right-click the file that you want to print and open the file with 'Cloud Printer' application.
Cloud Print For Mac
Minimum Requirements:
Intel 64-bit Mac OS X >= Lion 10.7
2.7MB of free Hard disk space.
Download:
This application is exclusively distributed through the Mac App Store from version 2.0 onwards. One will be able to submit print jobs to their Google Cloud Printer after modifying the print settings.
Release Notes:
- Version 2.0.7, March 18, 2015: Fixed a compatibility issue seen with some GCP 2.0 printers.
- Version 2.0.6, March 10, 2015: Printer Settings feature is available for all and is no longer an In-App purchase. Cloud Printer is now a paid app.
- Version 2.0.5, November 19, 2014: Minor enhancements.
- Version 2.0.4, October 15, 2014: Minor enhancements.
- Version 2.0.2, July 30, 2014: Group commonly used print settings for finding them easily. Deliver some additional information that GCP 2.0 printers provide for printer state and print jobs.
- Version 2.0.1, July 21, 2014: Important bug fixes for users of certain printers that support non-standard media-sizes
- Version 2.0, July 18, 2014: New version to use new standard used by GCP service for submitting print jobs. Print Settings support becomes an In-App purchase. Exclusively distributed using Mac App Store
- Version 1.8.9, June 9, 2014: Workaround for issues when bounds for copies is not specified by printer
- Version 1.8.8, May 23, 2014: Fix an issue seen by some users in being unable to print a file using Automator
- Version 1.8.7, January 28, 2014: Support Unicode characters in filename
- Version 1.8.6, November 9, 2013: Fix crash seen when printing from OS X Mavericks.
- Version 1.8.1, February 13, 2013: Fix issues in printing docx, xlsx and pptx files when choosing the file to print after launching the applicaiton. There were no issues with printing using Automator.
- Version 1.8, September 23, 2012: New product icon and the ability to search for your printer.
- Version 1.7, August 31, 2012: Minor change: Allows user to change the job title before submission
- Version 1.6, June 15, 2012: Support for FedEx Office (service available only in US).
- Version 1.5.4, May 20, 2012: Dormant (printers not used for a long time) and Offline printers are indicated with a lighter shades of gray.
- Version 1.5.3, February 21, 2012: Support for OS X Sand boxing that is required for Mac App Store.
- Version 1.5.2, December 25, 2011: Better compatiblity with default settings mode for each printer, Displays user modified printer names.
- Version 1.5.1, October 11, 2011: Context menus in Job History and Print Settings tabs
- Version 1.5, September 22, 2011: Changes for Mac App Store + minor bug fixes
- Version 1.2(b3), September 1, 2011: Fix for a crash when used with certain printers
- Version 1.2(b2), August 21, 2011: Last Used Printer and printer settings are saved and restored
- Version 1.1, August 19, 2011: Job settings that are numbers like Number Of Copies are supported
- Version 1.0, August 17, 2011: Initial release