Click next to the app that you want to delete, then click Delete to confirm. The app is deleted immediately. Apps that don't show either didn't come from the App Store or are required by your Mac. To delete an app that didn't come from the App Store, use the Finder instead.
- When you normally delete your files in Mac OS X, the operating system is only forgetting where those particular files are placed, while the data still physically remains on the drive. Beginning with Mac OS 10.3, Apple enhanced its security by introducing the Secure Empty Trash feature, which follows the U.S. DoD pattern of overwriting data.
- How to Uninstall Sophos on Mac If you’re looking to uninstall Sophos Antivirus from your Mac, then you’re in the right place! S ophos is an antivirus program that protects against viruses, malware, trojans, worms, bots, potentially unwanted apps, and other security threats.
Use Launchpad to delete an app

Launchpad offers a convenient way to delete apps that were downloaded from the App Store.
- To open Launchpad, click it in the Dock or open it from your Applications folder. You can also pinch closed with your thumb and three fingers on your trackpad.
- If you don't see the app in Launchpad, type its name in the search field at the top of the screen. Or swipe right or left with two fingers on your trackpad to show the next or previous page.
- Press and hold the Option (⌥) key, or click and hold any app until the apps jiggle.
- Click next to the app that you want to delete, then click Delete to confirm. The app is deleted immediately. Apps that don't show either didn't come from the App Store or are required by your Mac. To delete an app that didn't come from the App Store, use the Finder instead.
Deleting an app doesn't cancel any subscription you may have purchased with that app. Learn how to cancel subscriptions for apps that were downloaded from the App Store.
Use the Finder to delete an app
- Locate the app in the Finder. Most apps are in your Applications folder, which you can open by clicking Applications in the sidebar of any Finder window. Or use Spotlight to find the app, then press and hold the Command (⌘) key while double-clicking the app in Spotlight.
- Drag the app to the Trash, or select the app and choose File > Move to Trash.
- If you're asked for a user name and password, enter the name and password of an administrator account on your Mac. This is probably the name and password you use to log in to your Mac.
- To delete the app, choose Finder > Empty Trash.
Learn more
To use an app again after deleting it, either reinstall it or restore it from a backup.
- To reinstall apps that were installed as part of macOS, reinstall macOS. This applies to apps such as Safari, iTunes, Books, Messages, Mail, Calendar, Photos, and FaceTime.
- You can also redownload apps, music, movies, TV shows, and books that were installed from the App Store, iTunes Store, or Apple Books.
Learn how to delete apps on your iPhone, iPad, and iPod touch.
Learn what to do if the Dock contains an icon with a question mark.
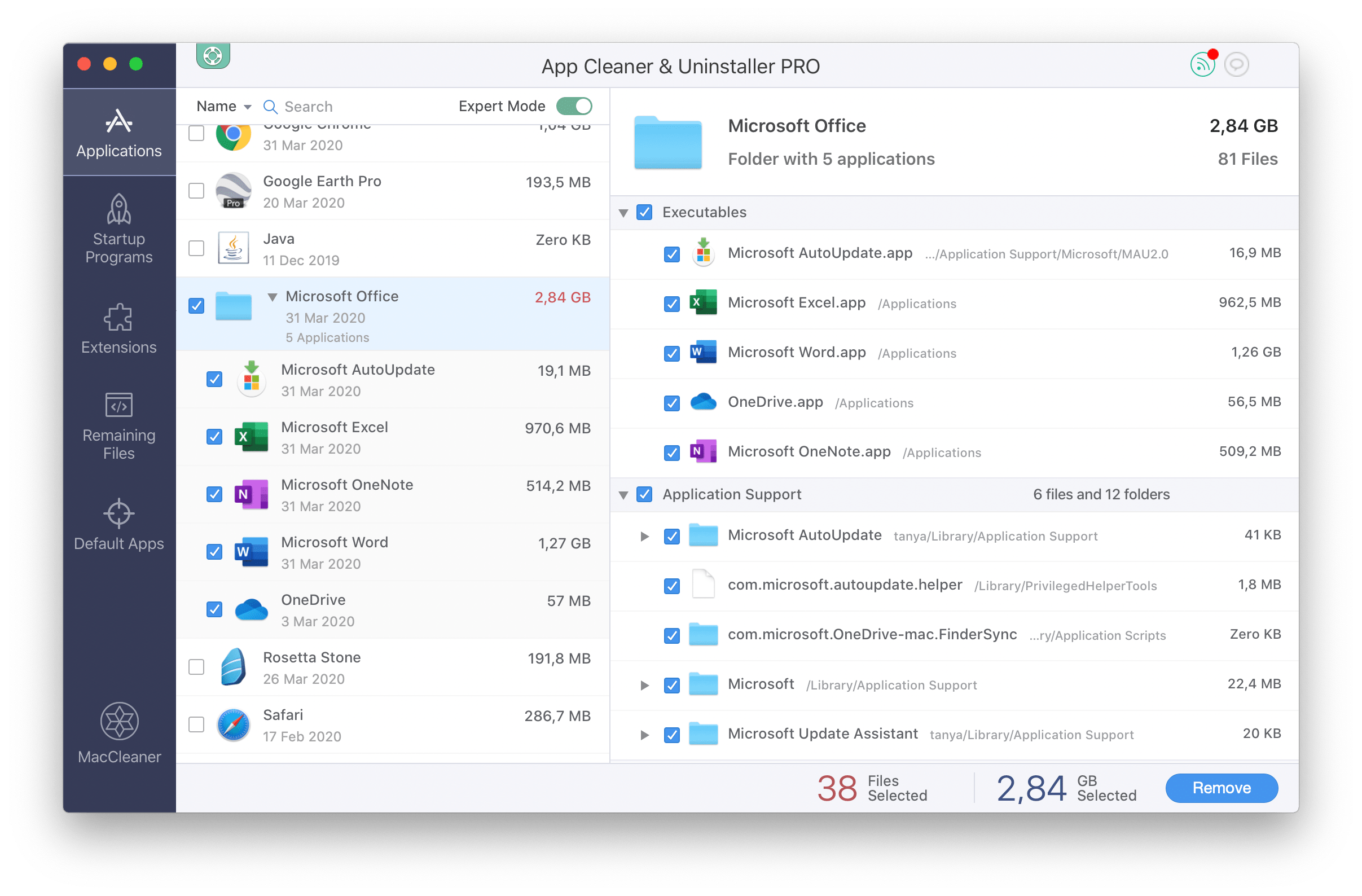
Unlike force quitting Apps on Mac, uninstalling Apps on your macOS Sierra or Mac EL Capitan deletes the programs from your Mac or MacBook Pro completely. No matter you want to delete the Apps that you don't use anymore from your Mac or uninstall Apps that have been installed accidentally, you can follow the steps below to uninstall programs on your Mac easily and quickly. Read on to get more details. (If you are also interested in how to remove Apps on iPhone, learn how to delete iPhone Apps here.)
- Notice
- Looking for the free software to transfer photos from iPhone to computer or from computer to your iPhone? Read the article to get what you want.
How to uninstall Apps on Mac/MacBook Pro
As you may know, you can only uninstall Apps that are from App Store or websites. Apps that are part of your Mac cannot be removed as you wish. No matter you want to uninstall Apps from macOS Sierra or Mac OS X El Capitan, you can choose one of the two tips below to make it. The way to delete Apps that you downloaded from App Store is different from the way to remove programs that you downloaded elsewhere.
Tip 1: Delete Apps downloaded in App Store from Mac
Step 1: Tap on Launchpad in the Dock on your Mac.
Step 2: Press and hold on any of the App's icon until the icons begin to jiggle.
Step 3: Click the Delete button on the App you want to remove. (You can reinstall the App from App Store if you need.)
Tip 2: Uninstall App downloaded elsewhere
Step 1: Open Finder on your Mac.
Step 2: In the Finder sidebar, tap on Applications.
Step 3: If the App you want to install has an Uninstaller in the App's folder, double-click the App Uninstaller to remove the App from your Mac. While if that's not the case, drag the App from the current folder to Trash and then perform Empty Trash in Finder. (You can still get the App back before emptying the trash by clicking the App in Trash and choosing File > Put Back.)
Easy, right? Just three steps to uninstall programs on your Mac/MacBook Pro. If your Mac is running slow, deleting Apps is also a good way to make it run faster if the problem is caused by full storage on your device. For more tips on how to use your Mac or iDevice, go to iOS & Mac Topics to find what you need.
Notes:
It's highly likely that you are also an iPhone or iPad user. That's why I'd like to recommend a free iOS data transfer tool for you here. The FREEWARE that you will find useful is EaseUS MobiMover Free. With MobiMover installed on your Mac or PC, you can add contents from computer to iPhone/iPad (in iOS 8 or later), back up iPhone/iPad to computer and copy files from one iDevice to another. Contents including photos, videos, audios, contacts, messages, notes, calendars, and more can also be transferred to or out of your iDevice without any cost and limitation. Besides, you can also use MobiMover to delete/edit items existing on your device or add new items to your device from computer.
Sounds perfect? Install it on your Mac or PC and transfer files from your iPhone to computer to have a try.
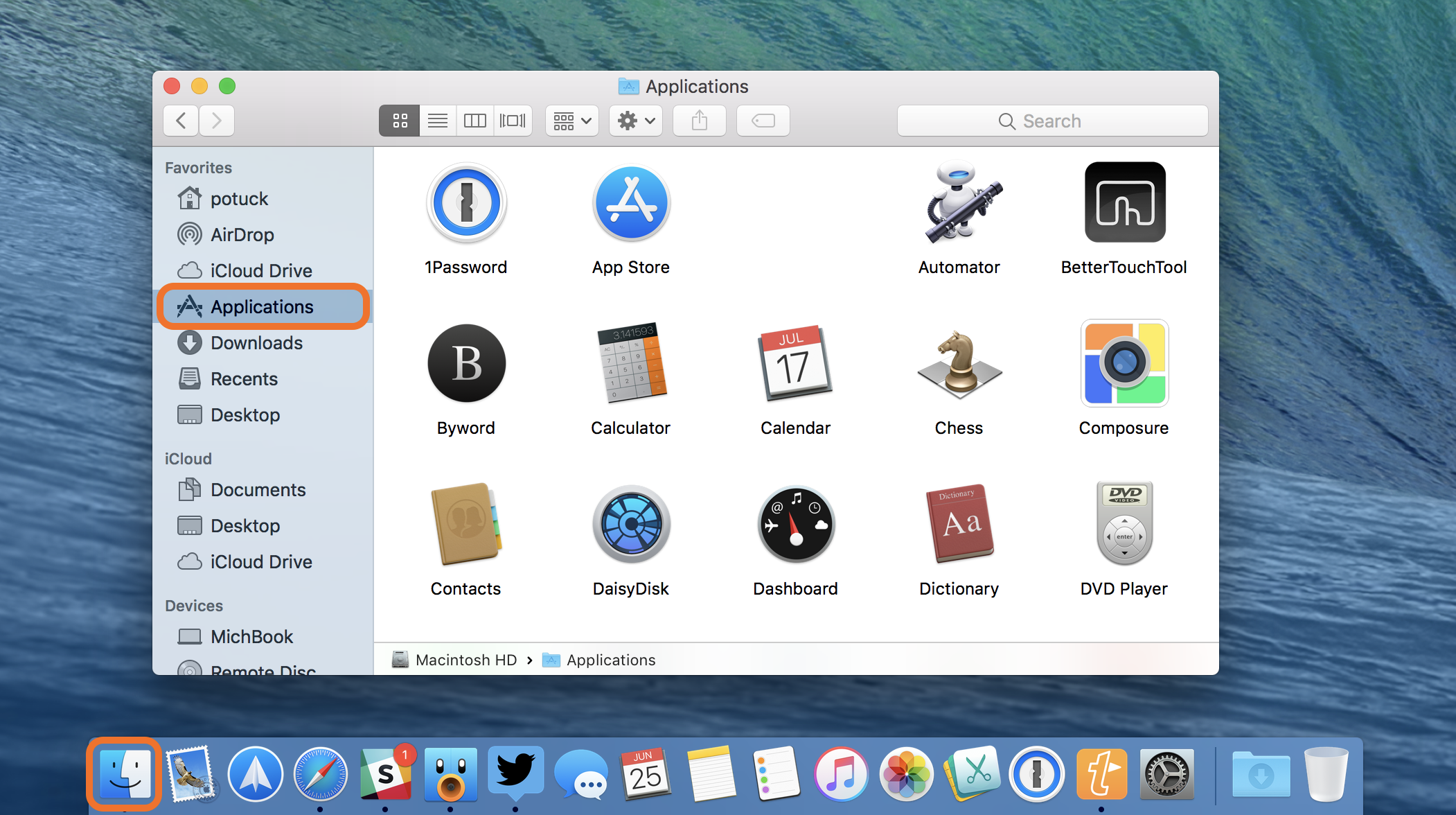
Step 1. Connect your iPhone to your computer running Windows OS or Mac OS with a USB cable. Tap 'Trust' on your iPhone screen when it pops up. Run EaseUS MobiMover and navigate to the 'Phone to PC' mode. Move your mouse to the right pane and click 'Next' to continue.
Step 2. MobiMover enables you to back up all the supportable data, such as photos, videos, messages, contacts and more. You can set the destination for saving iPhone backup file on your computer. If you don't do any change, MobiMover will save the data to your desktop. Once choose the files and set the location, click 'Transfer' to back up iPhone to computer without iTunes or iCloud
Remove App For Mac
Step 3. Wait for a while and let the software finish data transfer. Please don't disconnect the device while transferring. When the process ends, you can view, edit or remove the copied files as you need.