10 May Top 10 Essential Photoshop Shortcuts
462 time-saving Hotkeys for Adobe Photoshop CS4. Extensive, exportable, wiki-style reference lists for Keyboard Shortcuts/Hotkeys. Top 10 Essential Photoshop Shortcuts. Photoshop shortcuts can really speed up your workflow, so we’re going to share our favourite top 10. The tab key will show and hide all of your panels and toolbar. This is one of those Photoshop shortcuts that if you don’t know about it and you hit by mistake, you will wonder where your. Dogxiong for Adobe Photoshop Shortcuts Hot Keys USB Keyboard (Work for Mac OSX Mac iMac Pro Mini, MacBook Pro Air, Surface Studio Pro Book Window Desktop Notebook,Cover) 3.8 out of 5 stars 26. Only 11 left in stock - order soon. Different Shortcut Keys of Adobe Photoshop. The most important and necessary shortcut keys are – Scroll Through the Layers – For Windows and for MAC the shortcut is F7. This shortcut will let the user show and hide the Layers Panel. It also shows and hides the Paths and Channels toolbox.
Top 10 Essential Photoshop Shortcuts
Photoshop shortcuts can really speed up your workflow, so we’re going to share our favourite top 10.
1. The Tab Key
The tab key will show and hide all of your panels and toolbar. This is one of those Photoshop shortcuts that if you don’t know about it and you hit by mistake, you will wonder where your tools have all disappeared to! Well tab again and to bring them back!
2. Shift and Tab
Shift tab is really cool because if you hold down the shift key and then press tab you can hide all of your panels but not the tools, so you can work away with your tools then just shift tab to bring back to panels. If you’re like me you’ve got panels all over the show and this is a really easy way of working.
3. F key
No Ctrl or Cmd. No Alt. No Shift. Just the letter F! What the F key does is, it changes your screen mode so you can go between standard screen, full screen and full screen without the menus or panels. Really useful!
4. The Square Brackets
Left [ = smaller brush
Right ] = larger brush
Just keep hitting either one and you will change your brush size appropriately.
5. Shift and the Square Brackets
Shift and [ = Makes your brush softer and
Shift and ] = Makes your brush harder
Just hold down Shift and keep pressing the left or the right square bracket to make your brush softer or harder.
6. Ctrl Alt click and drag (Mac) or Alt Right Click and drag (PC)
This sounds confusing but is a really handy shortcut for once again, making your brush larger or smaller, if you drag left and right, or softer and harder, if you drag up and down. Now you should see a red preview of the brush hardness and size but if you don’t, don’t worry about it, it’ll still work – (it’s to do with the graphics card on your machine as to whether you can see it or not).
7. D key
Now most people know that if you use Ctrl or Cmd D, it’s for deselect in Photoshop, but if you just press the D key by itself you will be changing your foreground and backgroundcoloursto the default which is pure black and pure white this is very useful if you’re going to be working on layer masks and you need a pure white or black.
8. X key
Now of course if you are working on a layer mask you want to flick between black and white really quickly so that you can either show or hide the layer. Now what X does is it flicks your foreground and your background colours over really speeding up working and erasing and showing on masks.
Photoshop Shortcut Keyboard
9. Cmd + or – or 0 (Mac) / Ctrl + or – 0 (PC)
Shortcuts For Photoshop Mac Cracked
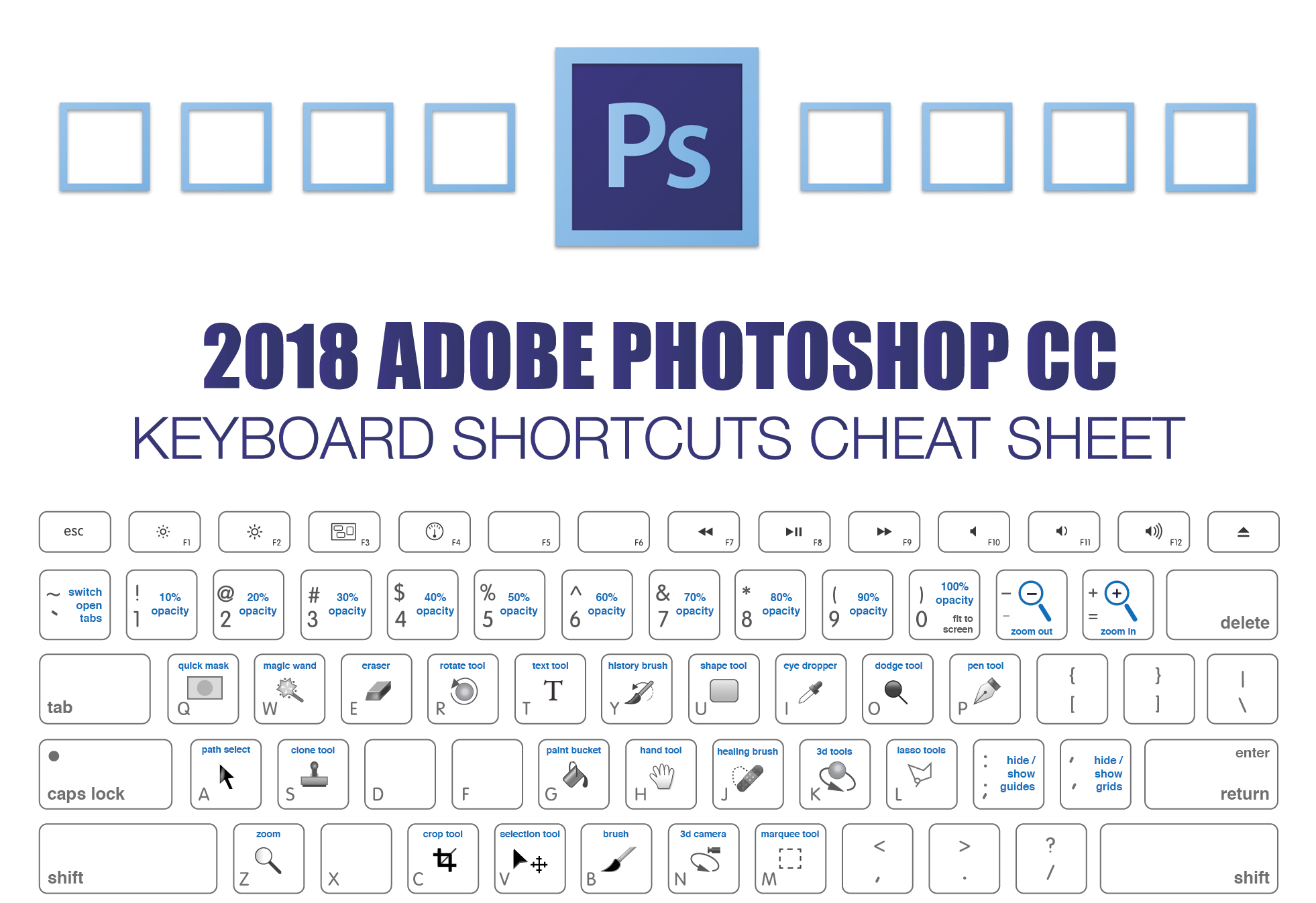
These are your zoom-in, zoom-out and fit to screen shortcuts for Mac or PC.
10. Spacebar
By holding down the spacebar you can change whatever tool you’re in, except for the Type tool into the hand tool so you can move around on your document. This is really good because those little buttons on the right hand side at the bottom for scrolling around are just so unbelievably annoying!
Although these are the Photoshop shortcuts, a lot of the Affinity Photo shortcuts are similar. See our blog post on Photoshop vs Affinity Photo.
For tons more tutorials on Photoshop and other Adobe graphics software, see Red Rocket Studio tutorials.
Go forth and give the software a thorough thrashing and don’t forget enjoy it!